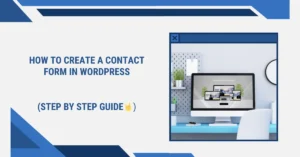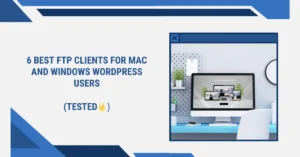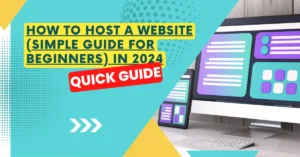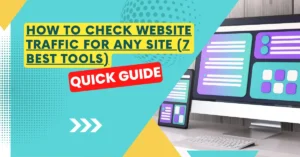Are you facing the critical error on your WordPress site?
Occasionally, WordPress may display an error message stating, “This website contains a critical error.” Kindly check the email inbox of the site administrator for instructions. Additionally, a link to the WordPress troubleshooting tutorial will be included.
We’ll walk you through fixing the major mistake in WordPress in this article. We will also discuss the reasons of this issue and how to prevent it.
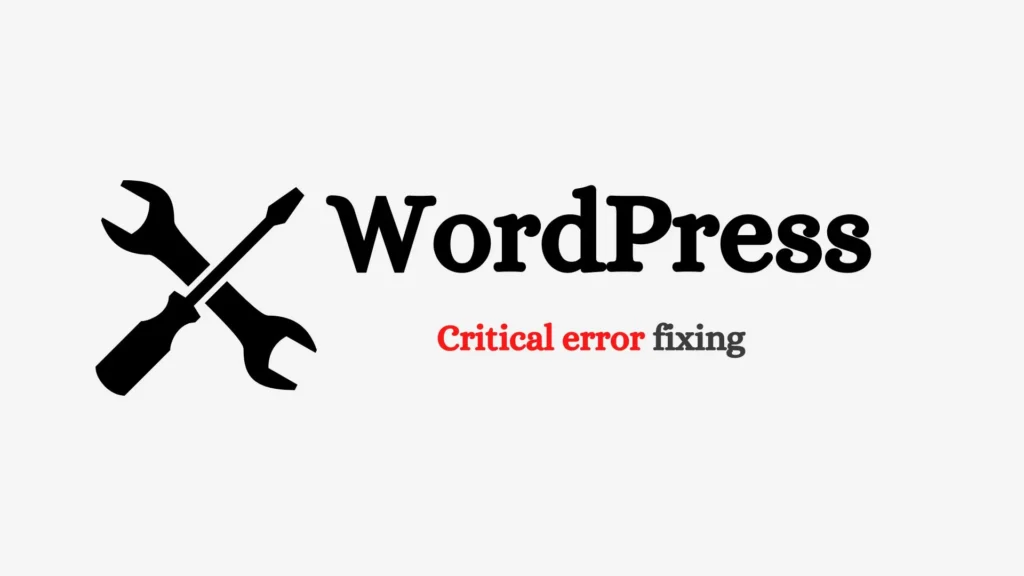
Table of Contents
What Is the Critical Error in WordPress?
The WordPress critical error prevents WordPress from loading all of the scripts required for proper operation.
A fatal error message or the “white screen of death” would have appeared on the screen in the past due to this WordPress problem. Most novices struggled to figure out the solution on their own and didn’t find it particularly useful.
Users will now get a generic error notice that reads, “There has been a critical error on this website,” as of WordPress 5.2. Kindly check the email inbox of the site administrator for instructions with a link to the WordPress debugging guide.
Some time website also may get a different error then you can also read our article How to fix the error establishing a database connection in wordpress.
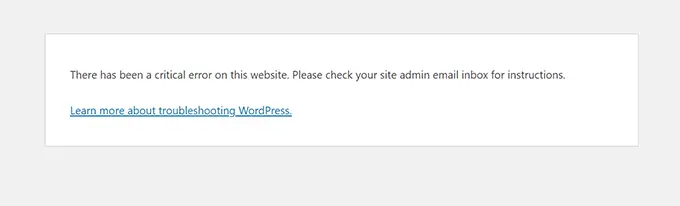
Additionally, an email will be sent to the admin email address of your WordPress website.
This email contains a link to access your WordPress dashboard in recovery mode as well as further information on the plugin or theme that is causing the issue.
Another kind of this issue will simply indicate when there is a major mistake on your website. You won’t be requested to verify your email address.
This may occur as a result of WordPress’s inability to load the files required to send the email or enable recovery mode.
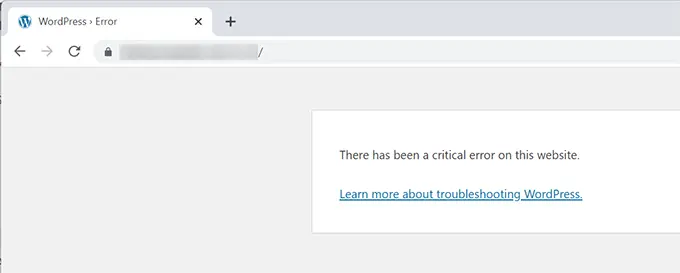
Let’s Fix the Critical Error in WordPress (2 Easy Methods)
The critical error notice is not particularly helpful in identifying and resolving the root cause of the problem. Fortunately, WordPress also sends an email to your website’s admin email address.
A large number of WordPress websites are not set up to use SMTP for email sending. For this reason, even if WordPress indicates that it has sent them an email, they could not get one.
In a similar vein, certain WordPress websites could merely display the critical error notice with no guidance on checking the email. The reason for this is that WordPress was unable to load the files required to send an email or enable recovery mode.
Simply click the links below to skip straight to the section you need:
1. Fixing the Critical Error With WordPress Debugging Email
2. Fixing the Critical Error in WordPress Manually (Without Email)
Method 1. Fixing the Critical Error With WordPress Debugging Email
The WordPress administrator email address associated with your website must first be viewed in the inbox.
Do you know the email address you assigned to the administrative account? When you installed WordPress, you gave your email address.
Your admin email address is probably the same as the one you used for your WordPress hosting account if your site is hosted by Bluehost or if you installed WordPress automatically.
An email with the subject “Your Site is Experiencing a Technical Issue” will appear in your inbox. You may get other useful details concerning the reason behind the significant problem on your WordPress website within it.
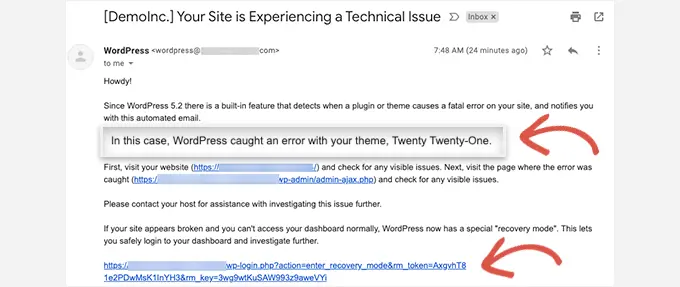
In order to examine and resolve the issue, you can enter into your WordPress website in recovery mode using the special URL that is included in the email.
As you can see, the message highlights the plugin name and the line of code causing the error.
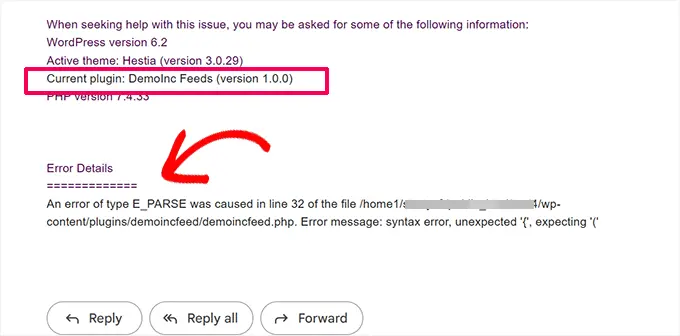
All you have to do now is click the WordPress recovery mode link to access your WordPress admin area.
To proceed, you will need to log in.
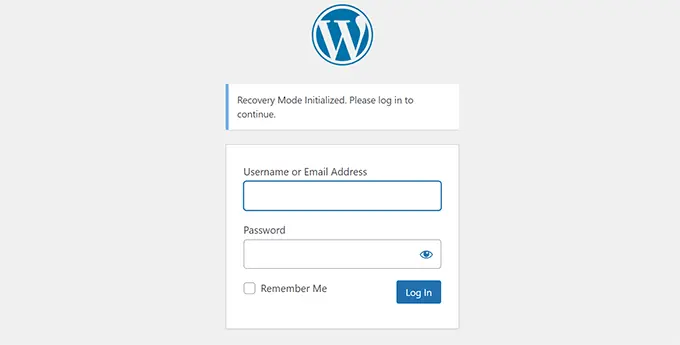
You will notice a message as soon as you log in that details the serious issue, what caused it, and provides a link to the page where you may correct it.
For example, WordPress is alerting us to the serious problem brought about by the plugin in the screenshot below, along with a link to the Plugins page.
The problematic plugin will be displayed to you if you click the link. Additionally, it will highlight the precise line of code that generated the issue.
Clicking “Deactivate” will allow you to temporarily disable the plugin.
Selection of Plugins is very Important you can read our article Best wordpress plugins.
Plugins play a very Important role in WordPress security. Read full article here How to improve wordpress security.
If you click the link, you will see the faulty plugin. It will also identify the exact line of code that caused the problem.
You may turn off the plugin temporarily by clicking “Deactivate”.
Moving Forward
It is possible to alter the WordPress theme. As an alternative, you may try removing the damaged one and installing a brand-new copy straight from the original source to see if it fixes the problem.
So If you are confused about how to choose a good theme then you can read our article Best wordpress themes.
Click the “Exit Recovery Mode” button at the top after resolving the problem.
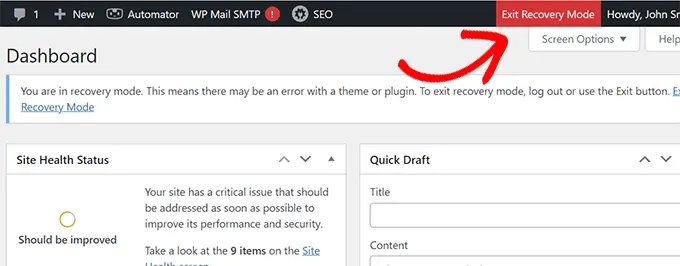
Normally, at this point, your WordPress website would begin to function as intended.
Nevertheless, you can attempt the troubleshooting methods in the following section if WordPress is still displaying the serious problem.
Method 2. Fixing the Critical Error in WordPress Manually (Without Email)
This procedure will show you how to diagnose and resolve the critical problem in WordPress if you did not receive the critical issue notice email.
If you recently made an action that resulted in the mistake, you can reverse that action to resolve the problem.
For instance, you only need to deactivate the new plugin if you installed it and its activation resulted in the critical error (we’ll walk you through how to do that in the first step below).
However, you may just follow these instructions if you are not sure what caused the problem.
1. Deactivate All WordPress Plugins
A frequent reason for the WordPress critical error is an incompatibility or conflicting plugin. All you have to do to resolve this is deactivate the problematic plugin.
But you won’t be able to enter the WordPress backend admin area or know which plugin to disable because of the serious issue.
We’re going to disable every WordPress plugin in order to fix this. Remain calm. As soon as you have access to your WordPress admin area, you may quickly reactivate them.
Just use an FTP client or the File Manager application in your web hosting control panel to establish a connection to your WordPress website.
Once connected, you need to navigate to the wp-content folder.
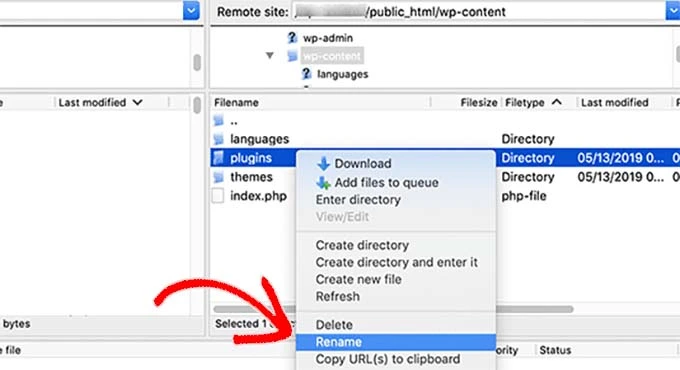
You may find the “plugins” folder inside the wp-content folder. It requires a right-click, after which you must choose the “Rename” option.
Then, rename the “plugins” folder anything you desire. We’ll refer to it as “plugins.deactivated” in our example.
To load the activated plugins on your website, WordPress searches for the plugins folder. It simply cannot activate the plugins and immediately puts them as deactivated when it cannot locate the plugins folder.
You may now check to see if the critical error notification has vanished by going to your website.
2. Switch to a Default Theme (Mostly Used)
To address this serious mistake, go to the WordPress theme settings and select the default theme. If there is code in your existing WordPress theme that is creating the issue, this will resolve the critical error issue.
Just download a new copy of a default theme, such as Twenty Twenty-Two or Twenty Twenty-Three, from the WordPress.org theme directory.
The theme file must then be unzipped into your PC.
Your computer will then have a folder with the theme name in it.
The File Manager application in your hosting control panel or an FTP client must now be used to connect to your WordPress website.
After establishing a connection, open the /wp-content/themes folder to get a list of all the themes that are installed on your website.
Now, you need to connect to your WordPress site using an FTP client or the File Manager app in your hosting control panel.
Once you have connected, navigate to the /wp-content/themes folder, and you will see a list of all the themes installed on your website.
After that, you need to delete all the theme folders from your website.
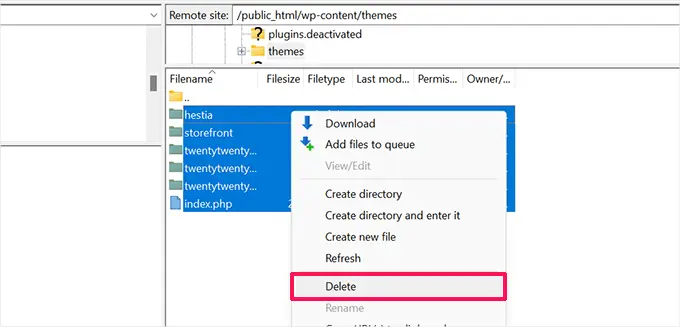
There is currently no theme loaded on your WordPress website.
Upload the default theme folder that you already downloaded to resolve this.
After this procedure is complete, try going to your website.
The error warning ought to have vanished and you should be able to visit your website if the critical problem was brought on by your WordPress theme.
More Ways to handle this probem
3. Reinstall WordPress
4. Turn On Debugging in WordPress
5. Increase PHP Memory Limit
It is always suggested to take backup of your website every week or day depending on your content updating. If you dont know how to make a website you can read our article on How to Create a wordpress website.
Thank You For Reading. Hope you gain some good insights.