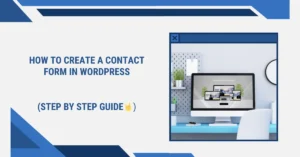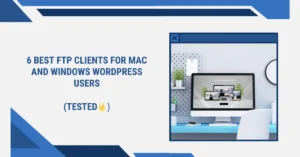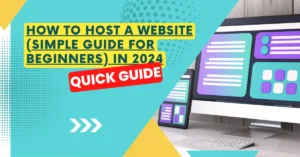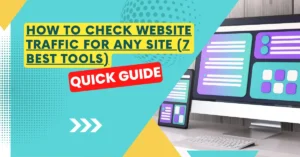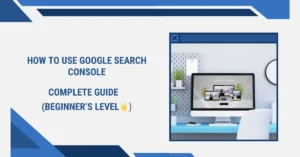“How can I access WordPress?” One of the most frequent inquiries we receive about WordPress is this one.
Inexperienced users frequently struggle to locate the URL of their WordPress login page, which keeps them from working on their website.
We’ll explain how to locate your WordPress login URL in this article. Additionally, we’ll demonstrate other log-in methods for your WordPress admin area.
Table of Contents
This is a thorough manual. To quickly go to the section you’re most interested in, utilise the table of contents:
How to Find Your WordPress Login URL
- The admin section, commonly referred to as the management dashboard, is accessed through the login page on your WordPress website.
- You can add new pages, edit your theme, install WordPress plugins, and more once you’re signed into the WordPress admin panel.
- All you need to do to get started with WordPress is to add /login/ or /admin/ to the end of the URL of your website when using a reputable WordPress hosting provider.
For example:
| www.example.com/admin/ www.example.com/login/ |
Do not forget to substitute your own domain name for “example.com.”
You will be sent to the WordPress login page by either of these URLs.
You can quickly access the WordPress login page by visiting this URL if, for any reason, your WordPress login URL is not functioning properly:
wp-login.php at www.example.com
On the other hand, you would need to visit your WordPress blog login page like this if you installed WordPress in a subfolder like /wordpress/:
Example website URL: www.example.com/wordpress/login/wp-login.php
The WordPress admin login page can be accessed in the following manner if WordPress was installed on a subdomain:
subdomain.example.com/login/wp-login.php subdomain.example.com
You will be taken to your site’s WordPress admin section, which is found in the wp-admin folder, once you have logged in.
By inputting the website admin URL as follows, you can get to your admin section immediately:
wp-admin.example.com; www.example.com/admin/
This URL verifies whether your session is still active and whether you were previously logged in.
You will be taken to the WordPress dashboard if both conditions are met. You will be taken back to the WordPress login page if your session has ended.
Using ‘Remember Me’ to Bypass Login Page in WordPress
You will be taken to the WordPress admin once you log in. You can check the “Remember Me” checkbox on the WordPress login screen.
If you select this box before to logging in, you will be able to access the admin section directly without having to enter your login information or adjust your browser’s cookie settings. This feature will last for 14 days.
You can read our post on how to prevent WordPress from forgetting you if you’d like to always be signed in. With the use of code and a plugin, you can ensure that you’re always logged in by following this guide.
Adding a Login Link to Your WordPress Website
We advise adding a bookmark to your browser’s bookmark bar if you have trouble remembering your WordPress login link.
As an alternative, you can include a link to your WordPress login in the sidebar, footer, or header of your website. This can be accomplished in two very simple methods.
Menu Item: Adding a Login Link
Using the “Meta” default widget is the second choice. This widget adds connections to the WordPress.org website, your site’s RSS feeds, and the login page.
Start by selecting the ‘+ Block Inserter’ button under Appearance » Widgets in your WordPress admin panel. Locate the Meta widget and drag it to the sidebar or other widget-ready section of your page.
You can also use the Navigation Menu widget in this spot if you’d rather not use the Meta widget.
You can add the WordPress login link in the footer, sidebar, or any other widget-ready area in your theme.
Adding a Custom WordPress Login Form in WordPress
It makes sense to add the WordPress login form to the sidebar or construct a unique login page that blends in with the style of your website if you have several users on your WordPress blog.
While there are other ways to accomplish that, we advise using the SeedProd page builder plugin.
It has a drag-and-drop page builder that lets you make personalised login pages. There are many well-designed templates included, or you can create your own page from the ground up.
Additionally, you may build your own unique login forms with extra form fields using WPForms. Easily construct login forms and add them anywhere on your website with this top-rated WordPress contact form plugin.
See our post for additional details on how to make a totally unique login page.
We also have a guide for customising the login form so that the language switcher is removed.
Logging in to WordPress From Your Web Hosting Dashboard
1. Bluehost’s WordPress Login Shortcut
Among the largest hosting providers worldwide is Bluehost. They provide an easy-to-use interface with short cuts for WordPress site management.
Just go to the “Websites” option in your Bluehost dashboard after logging in. Next, find the website you wish to access and click “Edit Site” to access the administrative section.
2. SiteGround’s Shortcut for WordPress Login
Additionally, SiteGround offers a short cut for logging into your WordPress website.
Just click the ‘Websites’ option at the top of your SiteGround hosting dashboard after logging in. This will provide a list of all the websites you have set up on your hosting account.
3. WP Engine Shortcut for WordPress Login
The best managed WordPress hosting provider is WP Engine. They provide a “seamless login” that gets you to the WordPress admin page right away.
To get started, go to your WP Engine dashboard and select the “Sites” button. Next, you ought to select the WordPress installation that you want to use.
More WordPress Login Customizations and Resources
We’ve published numerous articles about customising WordPress logins and resolving frequent mistakes.
Brute force attacks can be used against WordPress login forms. If these attacks are occurring on your website, you can defend it from hackers and bots by adding CAPTCHA authentication to WordPress registration and login forms.
We also advise you to read our advice on WordPress login attempt limitation.
Troubleshooting WordPress Login Errors
You could occasionally run into strange issues pertaining to the WordPress login page. Several of these have been thoroughly discussed, along with advice on how to troubleshoot:
*How to Fix the Refreshing and Redirecting WordPress Login Page Issue
*How to Fix the Issue Where WordPress Keeps Logging Out
*How to Fix WordPress’s Too Many Redirects Error
We hope that this information was helpful in assisting you in locating your WordPress login link. You might also want to check out our in-depth guide on WordPress security and our professional selection of the top security plugins for WordPress.