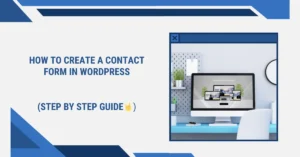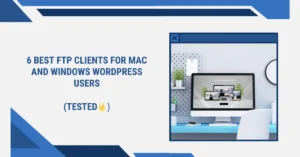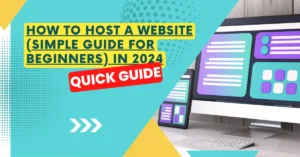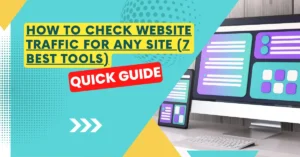Would you want to How to create a free business email address that looks professional?
A corporate email address replaces the basic Gmail, Outlook, or Yahoo account with your firm name.
We’ll walk you through the process of creating a free business email address in less than five minutes in this post.
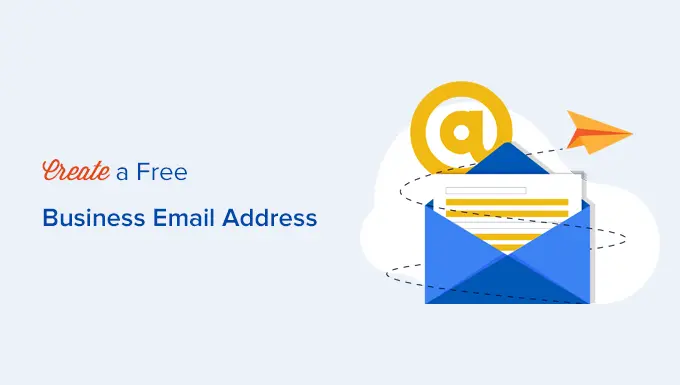
Table of Contents
Method 1. Creating a Business Email Address for Free
The majority of people with websites can use this simple strategy. You may use it to generate a free business email address.
Purchasing a domain and registering for web hosting are prerequisites for developing a small company website.
Most novices are unaware that a lot of WordPress hosting providers include a free business email service in their packages.
A domain name typically costs $14.99 a year, while the monthly cost of website hosting is $7.99. You can add an additional $5 for each email account if you choose to utilise a premium email provider.
Fortunately, one of the biggest WordPress hosts in the world, Bluehost, has decided to provide WPBeginner customers with a free domain name and a 61% discount.
Step 1. Setup your Domain Name.
Selecting a suitable domain name is essential for your company, but don’t overthink it or you won’t go past this stage.
To finish the procedure, you must input your account details and finalise the package details after selecting your domain name.
Step 2. Creating Your Free Business Email Address
Click “Continue” after making your selection under “Email Accounts.”
You’ll then be sent to the cPanel Email Accounts page.
To create a new email account from this point on, you must click the “Create” button.
You can then type in your email account’s username. When you type your email address, your username will come before the @ symbol.
In addition, a password for your email account must be entered. The ‘Generate’ option allows you to immediately generate a strong, one-of-a-kind password.
Click the “Create” button when you’re done scrolling down.
You’ll notice a success message and Bluehost will now setup the email account.
Step 3. Using Your Business Email Account
Click “Continue” after making your selection under “Email Accounts.”
You’ll then be sent to the cPanel Email Accounts page.
To create a new email account from this point on, you must click the “Create” button.
You can then type in your email account’s username. When you type your email address, your username will come before the @ symbol.
In addition, a password for your email account must be entered. The ‘Generate’ option allows you to immediately generate a strong, one-of-a-kind password.
Click the “Create” button when you’re done scrolling down.
You’ll notice a success message and Bluehost will now setup the email account.
Method 2. Creating a Business Email Address using Google Workspace (formerly G Suite)
With Google Workspace (previously G Suite), which includes Gmail and additional productivity tools like Docs, Sheets, Drive, Google Meet, and Calendar for companies, Google provides organisations with business email addresses that look professional.
You can utilise a Gmail account to use your own business name for professional business emails, but this technique is not free.
Step 1. Sign Up for a Google Workspace Account
A domain name, which you may get throughout the enrollment process, is also required. You may utilise your current domain with Google Workspace if you already have a website and a domain name.
Just click the “Get started” button after visiting the Google Workspace website.
You will be prompted to input your company name, the number of employees, and your location’s nation on the next screen.
You can specify the number of employees or simply yourself for a single user account.
Note: It is best to start modest because you will be paid for each user account. More users can always be added as needed.
To proceed, click the “Next” button.
Your name and email address, along with other personal contact details, will need to be entered in the next step.
After that, you will be asked to choose a domain name. If you already have a web name, then click on ‘Yes I have one I can use’.
If you don’t have a domain, then click on ‘No, I need one’ to register a domain name.
If you need to register a new name, then you will be charged separately for registering a new name. The cost of a domain name will be displayed on the screen and usually starts from $14.99.
If you are using an existing domain name, then you will need to verify that you own that domain name. We will show you how to do that later in this article.
After choosing your domain name, you will be asked to create your user account by entering a username and password.
This username will also be your first business email address, so you need to choose a username that you want to use as your business email address.
Step 2. Setting Up Business Email with Google Workspace / G Suite
In this step, you will complete the Google Workspace setup by connecting it to your domain name and adding new users and email accounts.
First, you will be asked to protect your domain by verifying your ownership.
Simply click on the ‘Protect’ button to view the instructions.
Basically, you will need to update your website domain’s DNS settings by adding a new record to the DNS information.
Follow the instructions on the screen and you will find a TXT record code that you need to add to your domain.
Next, you need to switch to your WordPress hosting provider (if you bought your domain name separately, then you will need to log in to your domain registrar’s website).
Inside your hosting control panel switch to the Domains section and click on the ‘Settings’ button next to your domain.
On the next screen, scroll down towards the bottom to the Advanced Tools section and click to expand it.
After that, click on the ‘Manage’ link next to the ‘Advanced DNS Record’ option.
This will bring you to the Advanced DNS Records screen.
From here, click on the ‘Add Record’ button to continue.
This will bring up a popup where, first, you need to choose a DNS record type (e.g. TXT).
After that, choose @ as Refers to. Below that, enter the TXT value you copied in the earlier step during Google Workspace setup.
Click on the ‘Add’ button to save your DNS record entry.
After updating your DNS records, you need to switch back to the Google Workspace setup page.
Now, simply click on the ‘Protect Domain’ button.
Google Workspace will now verify your domain and show you a success message.
Next, you will need to add user accounts and emails to your Google Workspace account.
From here, you can add more people to your account. For instance, you can add accounts for employees, departments, and more.
Alternatively, you can also just click on ‘I have added all user email addresses’ and click on the ‘Next’ button.
Remember, you can always add more users to your account and create their email addresses later when needed.
Step 3. Adding Domain MX Records
Note: Users with active websites and domain names are only eligible to utilise this area. If you used Google to register a new domain name, you don’t need to read anything.
To route emails through Google servers, you must lastly click on the “Activate Gmail for yourdomain.com” box.
Proceed as directed by the on-screen instructions until you get the necessary MX record details.
Domain names instruct web servers on the locations to search for data.
Your emails will reach your domain name but not the Google servers since your domain name is not registered with Google.
For Google’s servers to send and receive emails for your company, you must set up the appropriate MX records in your domain name settings.
You must log into either your web hosting account or your domain registrar account in order to accomplish that.
We have produced a comprehensive guide covering all registrars that explains how to modify the MX records for your website.
The fundamental configurations for all servers and domain registrars are the same, however we will demonstrate how to add MX records in Bluehost for the sake of this article.
Navigate to the Domains area of your hosting control panel and choose the “Settings” option next to your domain.
Navigate to the Advanced Tools area at the bottom of the screen that appears and click to enlarge it.
Next, select the “Manage” link that appears next to the “Advanced DNS Record” option.
This will launch the Advanced DNS Records window for you.
To proceed, click the “Add Record” button from this point on.
This will display a window where you must first select the type of DNS record (such as MX).
Enter @ as Refers to after that. Add the Google Workspace MX record under Mail Server below that.
Priority should be set to 1, and TTL can be whatever.
In order to store your MX record settings, click the “Add” button.
To add more MX record entries, just follow the same procedure.
After you’re done, return to the Google Workspace page and select “Activate Gmail.”
Your MX records settings will now be verified by Google Workspace.
Following that, a success message will appear.
You’re ready to go now.
Step 4. Managing Email in Google Workspace
It’s really simple to manage your email account with Google Workspace. To check and send fresh emails, all you have to do is go to the official Gmail website or use the Gmail app on your phone.
You must log in with your work email address as the username.
All you have to do is visit the Google Workspace Admin dashboard to generate additional business email addresses. You may modify your Google Workspace account settings, add more users, add more email storage to your mail account, and make payments from this page.